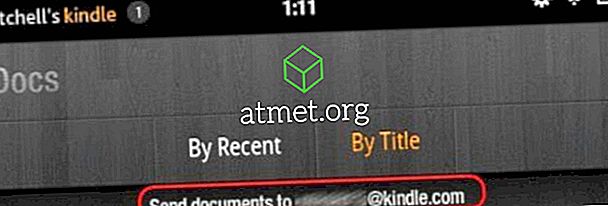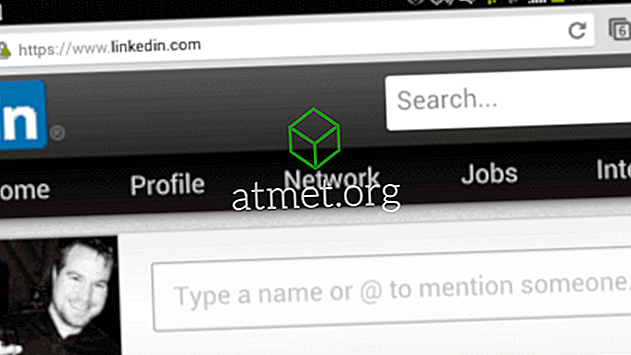Microsoft Outlookの2019、2016、または2013検索が機能していませんか? 「何か問題が発生したため、検索を完了できませんでした」、「OutlookがWindows Searchサービスによってインデックスされるように構成されていないため、検索のパフォーマンスに影響が出る」というメッセージが表示されます。検索条件に一致するメッセージがあることがわかっていても、 これらの手順を試してみてください。
修正1 - Windowsサーチサービスが開始されていることを確認する
- 「 開始 」を選択して「 CMD 」と入力します。
- [ コマンドプロンプト ]を右クリックし、[ 管理者として実行]を選択します。
- プロンプトが表示されたら、コンピュータに管理者権限を付与するユーザ名とパスワードを入力します。
- 「 sc config wsearch start = auto 」と入力し 、「 Enter 」を押します。 「SUCCESS」というメッセージが表示されます。
- 「 net start wsearch 」と入力し 、「 Enter 」を押します。 サービスが開始されたというメッセージが表示されます。
修正2 - 「メッセージを隠す」設定
このヒントは一般的に人々を助けるようです。
- Outlookで[ 表示] > [ビューの 変更]を選択し、[ 削除のマークが付けられたメッセージを隠す]が選択されていないことを確認します。

修正3 - 索引付けのリセット
修正1がそれを行わなかった場合、Outlookのインデックスをリセットするために、これらの手順を実行しようとします。
- Outlookで、 [ファイル ]> [ オプション ]> [ 検索 ]> [ インデックス作成オプション ]> [変更 ]の順に選択し、 [ Microsoft Outlook]のチェックを外します 。 完了したら「 閉じる 」を選択します 。
- [ファイル ] > [アカウント設定] > [アカウント設定]に移動します 。
- 「 データファイル 」タブを選択します。
- 各「 OST 」ファイルがある場所の「 場所 」を書き留めます。 指定したフォルダに移動する必要があります。
- Outlookを閉じます。
- “ Windowsエクスプローラ ”を使ってOSTファイルがあるフォルダに移動します。 これらは手順4で書き留めたフォルダです。通常、場所は“ C:¥Users¥ yourusername ¥AppData¥Local¥Microsoft¥Outlook ”です。
- フォルダ内のすべてのOSTファイルを強調表示します。 「 CTRL 」キーを押しながらクリックするとそれぞれを選択できます。
- ハイライト表示されたファイルを右クリックして、「 プロパティ 」を選択します 。
- [ 詳細… ]ボタンをクリックしてください。
- まだチェックされていない場合は、 [このファイルにファイルのプロパティに加えてコンテンツのインデックスを作成することを許可する]オプションをオンにし、 [ OK]を選択します。
- Outlookを開いて、 [ファイル ]> [ オプション ]> [ 検索 ]> [ インデックス作成オプション ]> [変更]に戻り、 [ Microsoft Outlook]を再確認します 。 完了したら「 閉じる 」を選択します 。
修正4 - 検索インデックスの再構築
注:これは完了するのに数時間かかる場合があります。
- Outlookでは、[ ファイル ]> [ オプション ]> [ 検索]を選択します。
- [ インデックス作成オプション ]ボタンをクリックします。
- 「 詳細 」を選択してください。
- 「 再構築 」ボタンを選択してください。

- 再構築を開始するには「 OK 」を選択してください。
アイテムにインデックスを付けるために、Outlookに数分を与えます。 検索機能は、やがて機能し始めるはずです。
修正5 - Windows Searchへのアクセスを許可する
- 開始を選択し、「 サービス 」と入力してから「 サービス 」アプリを開きます 。
- 「 Windows Search 」を右クリックして「 プロパティ 」を選択します 。
- 「 ログオン 」タブを選択してください。
- 「 デスクトップとの対話をサービスに許可する 」ボックスがチェックされていることを確認します。

- 「 OK 」を選びます。
よくある質問
Outlookでは、[インデックス作成オプション]ボタンがグレー表示されています。
これはおそらく、ポリシーを無効から無効にしているためです。 これを試して:
- Outlookを閉じます。
- 「 スタート 」を選択し、「 regedit 」と入力して、 レジストリエディタを開きます。
- HKEY_LOCAL_MACHINE \ソフトウェア\ポリシー\ Microsoft \ Windows \ Windows検索に移動します。
- 「 PreventIndexingOutlook 」という名前のキーがあるかどうかを確認し、それをダブルクリックして「 0 」に設定します。