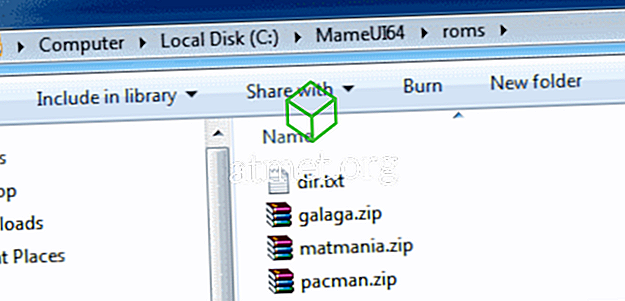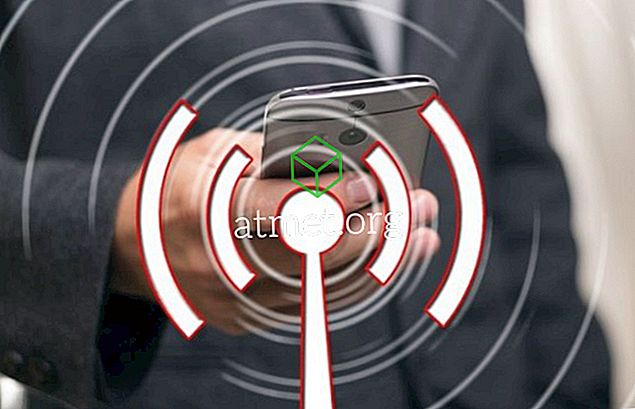ログイン画面またはウェルカム画面では、Microsoft Windows 10の管理者アカウントはデフォルトでは選択されていません。
方法1 - コマンド経由
- Windowsキーを押したまま「 R 」を押すと、 Windowsの 「ファイル名を指定して実行」ダイアログボックスが表示されます。
- タイプ:
net user administrator /active:yes - Enterを押します。
ようこそ画面でadminアカウントを無効にするには、「 yes 」を「 no 」に置き換えます。
方法2 - 管理ツールから
- Windowsキーを押したまま「 R 」を押すと、 Windowsの 「ファイル名を指定して実行」ダイアログボックスが表示されます。
- 「 lusrmgr.msc 」と入力し 、「 Enter 」を押します。
- 「 ユーザー 」を開きます 。
- 「 管理者 」を選択してください。
- 必要に応じて、[ アカウントが無効になっています]のチェックを外します。
- 「 OK 」を選びます。
方法3 - レジストリから
- Windowsキーを押したまま「 R 」を押すと、 Windowsの 「ファイル名を指定して実行」ダイアログボックスが表示されます。
- 「 regedit 」と入力してから 、 [ Enter ]を押します。
- 以下に移動します。
- HKEY_LOCAL_MACHINE
- ソフトウェア
- マイクロソフト
- Windows NT
- 現行版
- Winlogon
- 特別アカウント
- UserList
- 右側にある「 UserList 」を右クリックして、「 New 」>「 DWORD Value 」の順に選択します。
- 値に「 Administrator 」という名前を付けます。 終了したら、 Enterキーを押します。
- レジストリエディタを閉じて、コンピュータを再起動します。
「 Administrator 」の値を削除してオフにし、「ようこそ」画面に表示されないようにします。
方法4 - グループポリシー
注:これはWindows 10のHomeエディションでは機能しません。
- Windowsキーを押したまま「 R 」を押すと、 Windowsの 「ファイル名を指定して実行」ダイアログボックスが表示されます。
- 「 gpedit.msc 」と入力し 、「 Enter 」を押します。
- 以下に移動します。
- ローカルコンピュータの設定
- Windowsの設定
- セキュリティ設定
- ローカルポリシー
- セキュリティオプション
- アカウント:管理者アカウントのステータス
- 必要に応じて設定を有効または無効にします。