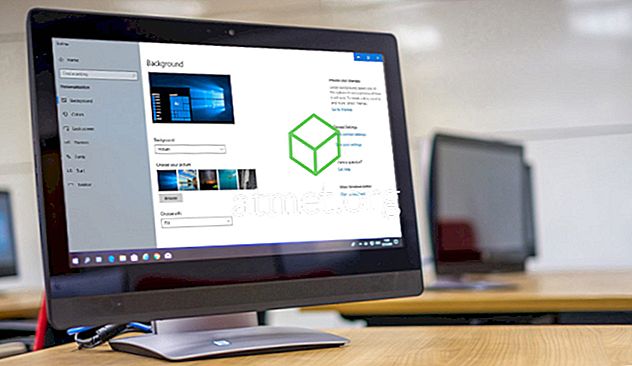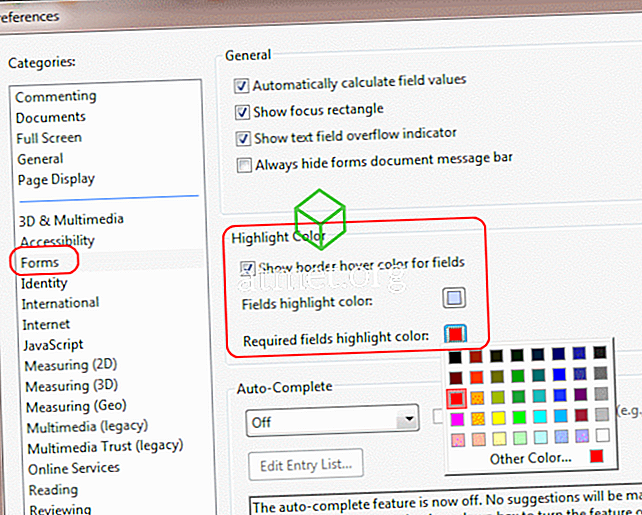私がコンピュータを使い始めて以来ずっと、私がいつも尋ねられる一番の質問は「どうやって私のコンピュータをより速く走らせることができるのか」です。それはあなたの地元のコンピュータ修理技術者が日常的に扱うものです。 彼らはしばしばそれをやってかなりペニーをする。
あなたのコンピュータが遅く走っているなら、あなたはあなたのためにそれを修理するために自己宣言されたコンピュータ技術のために何百ドルも使う必要はありません。 あなたがしなければならないのは、プロが使うユーティリティを探す場所を知っていることだけです。 このチュートリアルは、コンピュータについて何も知らないが、自分のWindows PCをきれいにしてそれをより速く実行させたいと思う平均的な人のためのものです。 私は、誰かが彼らのコンピュータをより速く走らせるために私に支払うときに私がとるそれぞれのステップでステップバイステップで行きます。 これらの手順は、多くの場合、どのコンピュータ技術でも実行できるのと同じ手順です。
1.不要なアプリケーションをアンインストールする

[コントロールパネル]> [プログラム]> [プログラムと機能]を確認し、不要になったものはすべて取り除きます。 あなたが2年間プレイしていなかったその古いゲーム、あなたが一度ダウンロードして使用したそのユーティリティ、もう使用しないものは何でも。 間違ったプログラムをアンインストールすると問題が発生する可能性があるため、注意することが重要です。 必要がなくなったことが確実にわかるものだけを削除してください。 アプリケーションの削除について100%確信が持てない場合は、注意を怠り、そのままにしてください。
2.マルウェアをスキャン

通常、マルウェアがWindowsの突然の速度の問題の主な理由です。 マルウェアを駆除するために使用する主なツールは3つあります。 Malwarebytes、Spybot、およびMicrosoft Security Essentials。 これらのツールはすべてホームユーザーには無料で提供されており、コンピューター上のマルウェアを見つけるのに優れた仕事をしています。 通常、MalwarebytesとSpybotの両方を使用してスキャンを実行し、完了したらアンインストールします。 その後、スパイウェアが将来取得されないようにするための対策として、Microsoft Security Essentialsをインストールします。
3.ウイルスをスキャンする

Symantec、McAfee、Kasperskyなど、ユーザーが購入した信頼できるウイルス対策パッケージが既にPCにインストールされている場合は、それをアクティブにして更新したことを確認してから、スキャンを実行します。 何もインストールされていない場合は、AVGアンチウイルスの無料コピーをインストールし、それを使ってスキャンを実行します。 AVGはホームユーザーには無料です。 私はそれがあなたのコンピュータにあまりにも多くのユーティリティをインストールすると思いますが、それは無料のアンチウイルスパッケージのどれでも最高の仕事をします。
4.自動的に実行されているアプリケーションとユーティリティを排除する

最近インストールするほとんどすべてのプログラムは、常にバックグラウンドで実行することを好む部分があります。 たとえば、iTunesには、Windowsにインストールしたときに読み込まれる約5つのサービスがあります。 これらのサービスは常に実行されており、貴重なリソースを消費し、スピードの問題を引き起こします。 実行中のサービスを管理するためにMSCONFIGのようなWindowsに組み込まれたユーティリティを使うことができますが、代わりにオートランをダウンロードして使うのが好きです。 この便利なユーティリティは自動的にそれ自身で動くものを管理するためにあなたに一つのスクリーンを与えます。
オートランで管理できる複雑なことはたくさんありますが、簡単にするために、いくつかのタブを紹介します。
- サービス - このタブをチェックし、使用しなくなったソフトウェアを参照しているものはすべてチェックを外します。 あなたはあなたが使用していた古いプリンタやスマートフォンに関連するかもしれないいくつかのサービスを持っているかもしれません。 先に進んで、もう必要ないと思うものは何もチェックしないでください。 ただし、注意して慎重に行ってください。 あなたがそれを必要としない100%でない限り、何もチェックを外しないでください。
- スケジュールされたタスク - このタブには、特定の時間に実行されるようにスケジュールされているプログラムが表示されます。 おそらくソフトウェアのアップデートをチェックするユーティリティでいっぱいになるでしょう。
- Internet Explorer - このタブは、Internet Explorerを使用してWebを閲覧している場合にのみ使用してください。 あなたはIEから任意のプラグインを削除するためにそれを使用することができます。 うまくいけばMalwarebytesはすでにあなたのためにこのものをきれいにしました、しかしあなたはあなたが逃したいくつかのブラウザバーと他のユーティリティを見つけるかもしれません。
5.ハードドライブを掃除する

ハードドライブを詰まらせている不要なファイルを取り除くための時間。 この作業にはCCleanerを使います。 CCleanerはあなたがチャックする余裕があることができるログファイル、一時ファイルと他のがらくたファイルのためにあなたのハードドライブを洗練するでしょう。 このユーティリティには便利なレジストリクリーナー機能もあり、オプションで使用できます。
6.ハードドライブを最適化する
ハードドライブは、データを簡単に見つけられる場所に整理する必要があります。 ハードドライブを最適化すると、アクセスが速くなるようにディスクが最適化されます。 Windowsのすべてのバージョンにディスクデフラグユーティリティが付属しています。 あなたが空想を得たいと思うなら、Piriform(CCleanerのメーカー)はDefragglerと呼ばれるかなりまともなものを作ります。
7.パフォーマンスオプションを調整する
Windowsの外観があまり気にならない場合は、パフォーマンスを向上させるために設定を変更することができます。
[コントロールパネル ]> [ システムとセキュリティ ]> [ システム ]> [ システムの 詳細設定 ]> [ 詳細 ]の順に選択し、 [ パフォーマンス ]エリアの[設定]ボタンをクリックします。
「 パフォーマンスオプション 」画面から、「 最高のパフォーマンスに調整する」を選択して最高のパフォーマンスを得ることができます。 それ以外の場合は、「 カスタム 」を選択して、好きなWindowsのものだけをチェックできます。
これら7つのステップで、あなたはコンピュータ技術にお金を費やすことなくより速いコンピュータを楽しむことへのあなたの方法でうまくいくはずです。 プロセスはどのようにうまくいったのですか。 コメント欄であなたの経験を共有してください。