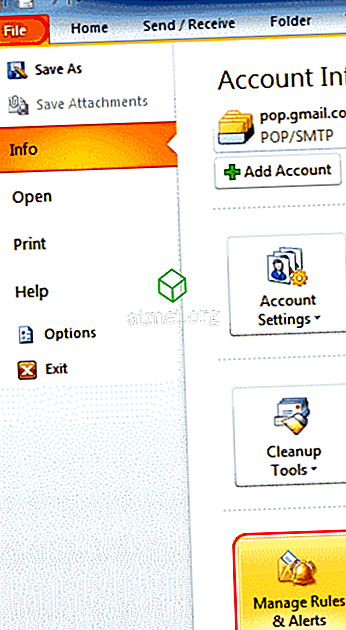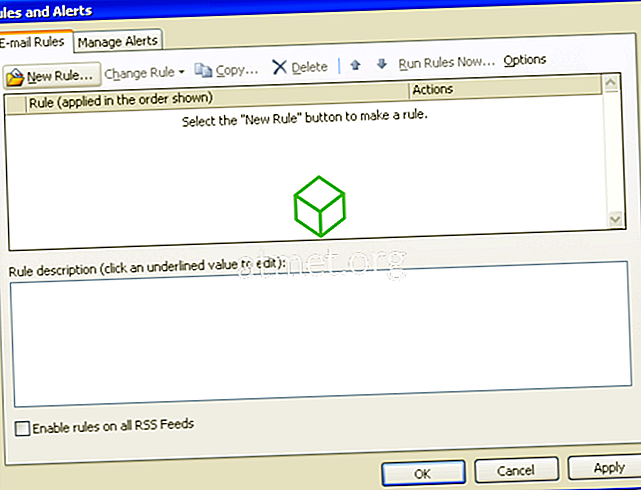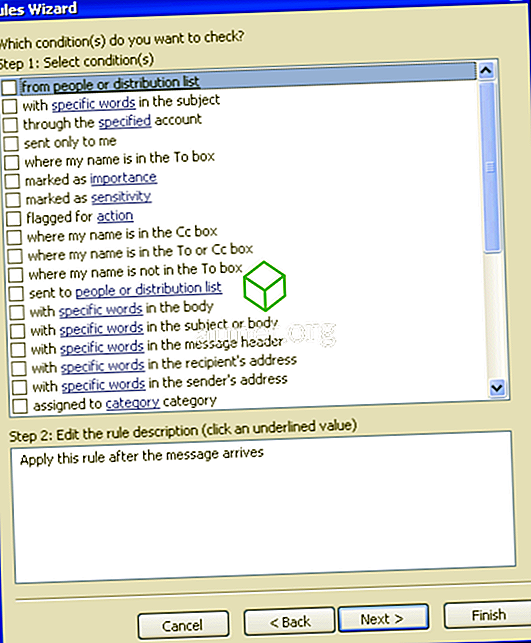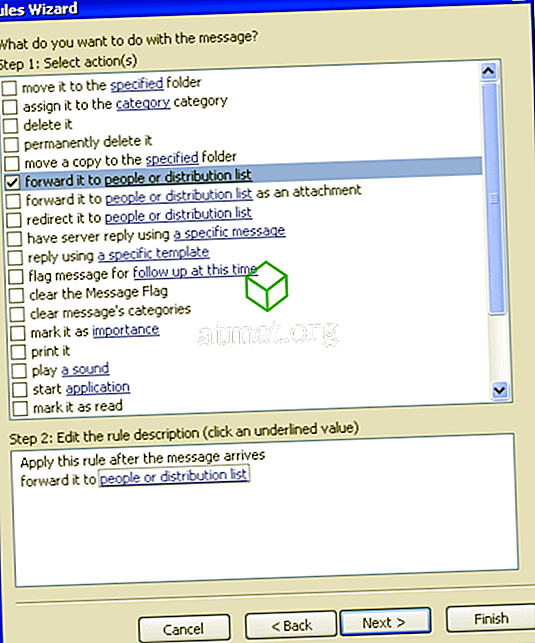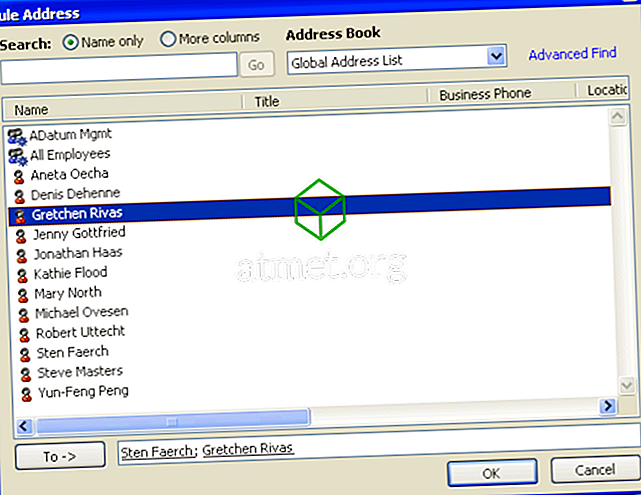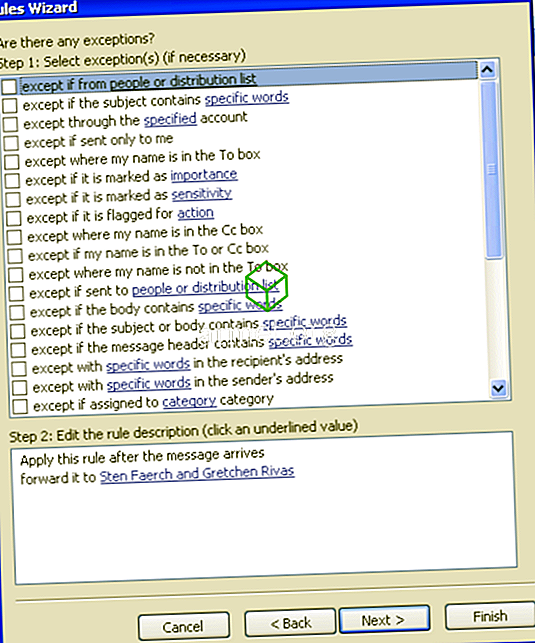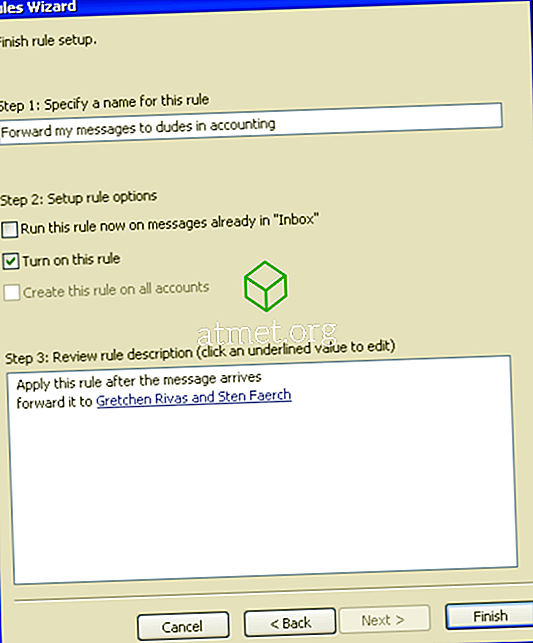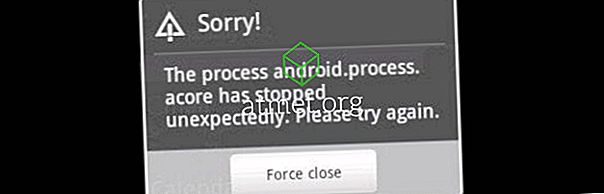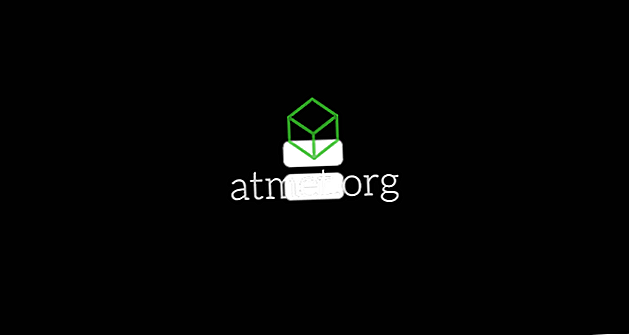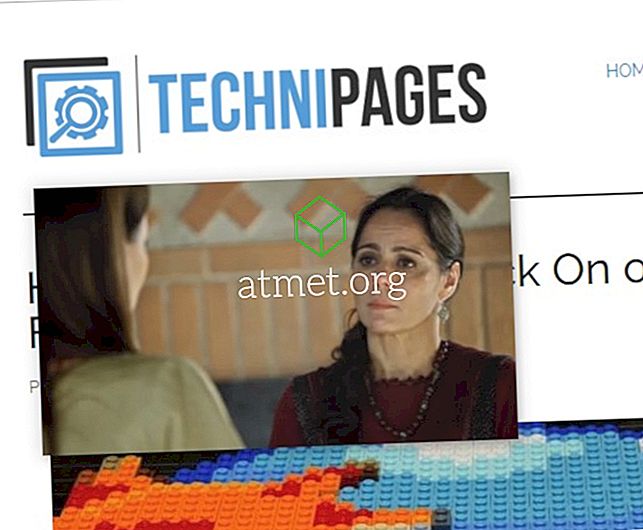Microsoft Outlook 2019または2016のEメールを自動的に別のEメールアドレスに転送する方法。 休暇中、または特定の期間に別のEメールアドレスを使用しているときに便利です。
注:Outlook.comアカウントに接続されているMicrosoft Exchange ServerまたはOffice 365環境に接続しているときにOutlookを使用していない場合は、転送を機能させるためにOutlookをコンピュータで実行したままにする必要があります。
Windows
- [ ファイル ]> [ ルールと警告]を選択します 。
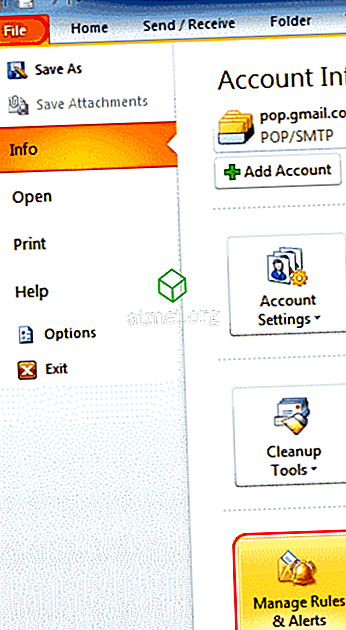
- 「 Eメールルール 」タブから、「 新しいルール… 」を選択します。
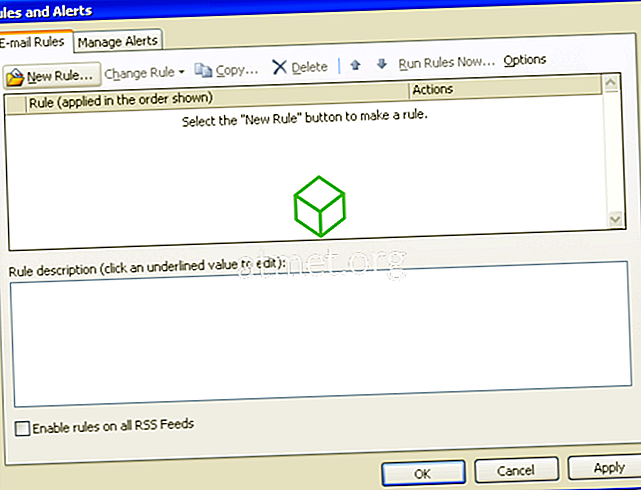
- [ テンプレートから、または空白のルールから開始 する ]で[ メッセージが到着したらチェックする]を選択し、[ 次へ ]をクリックします。

- 特定のメッセージだけを転送したい場合は、転送されるメッセージごとに条件を選択できます。 すべてのメッセージを転送したい場合は、すべてのチェックを外したままにしてください。 「 このルールは受信したすべてのメッセージに適用されます。 」というメッセージが表示されます。 これは正しいです? 「 はい 」を選択してください。
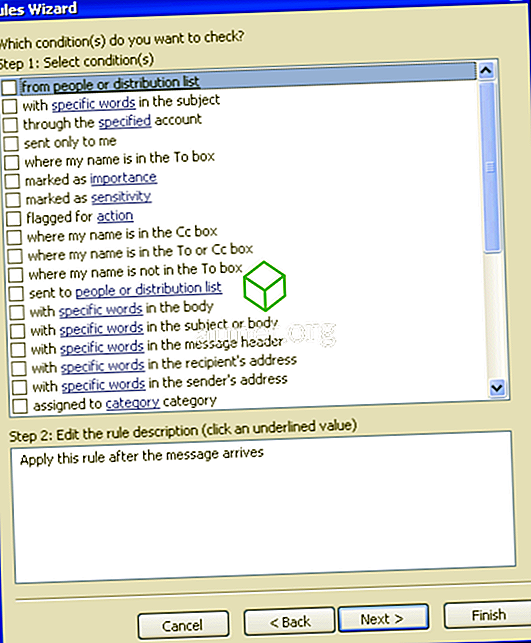
- 「 人または配布リストに転送する 」をチェックしてください。 特定のバージョンでは、このオプションは「 人または公共グループに転送する 」と言うことがあります。 下部のペインで、[ユーザーまたは配布リスト ]リンクまたは[ユーザーまたはパブリックグループ ]リンクをクリックします。
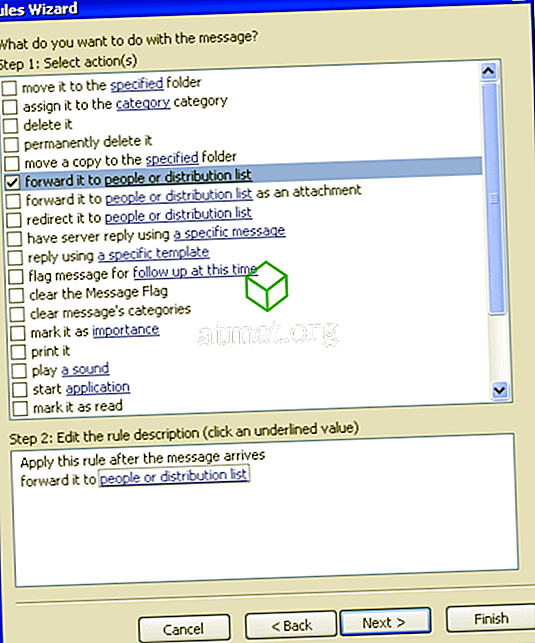
- これにより、アドレス帳のある「 Rule Address 」ウィンドウが開きます。 メールの転送先となるメールアドレスを検索します。 「 To 」フィールドに完全なEメールアドレスを入力することもできます。 完了したら、 [ OK]を選択してから[ 次へ]を選択します。
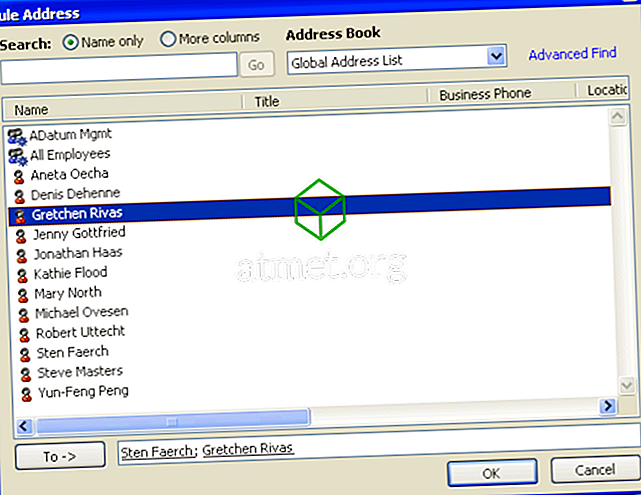
- 例外を設定するためのボックスが表示されます。 この規則に適用したい例外を選択して、「 次へ 」を選択します。 ほとんどのユーザーはこれを空白のままにします。
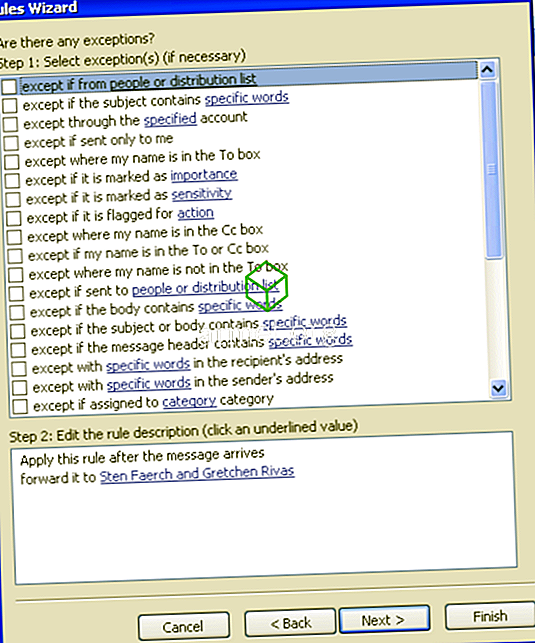
- [ このルールの名前を指定してください]で、ルールに名前を付けます。 Outlookで今すぐメッセージの転送を開始する場合は、[このルールを有効にする]チェックボックスをオンにします。 Outlookが既に受信トレイにあるすべてのものを転送するようにしたい場合は、「 受信トレイに既にあるメッセージに対して今すぐこのルールを実行する 」にチェックマークを付けます。 「 完了 」をクリックすれば完了です。
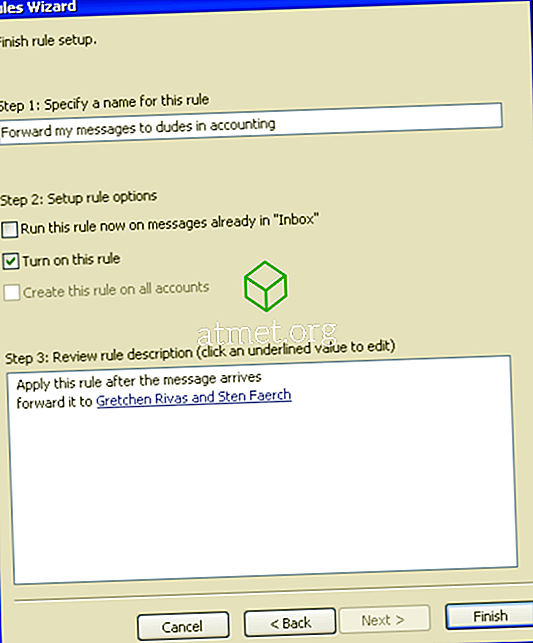
MacOSのバージョン
- [ホーム]タブを選択し、[ 規則 ]> [ 規則の編集 ]を選択します。
- ルールを適用するクライアントの種類(Exchange、IMAP、POP3、またはOutgoing)を選択します。
- プラス記号( + )を選択します。
- ルールの名前を入力してから、ルールを適用する条件を入力します。
よくある質問
ルールは設定されていませんが、電子メールはまだ別のアドレスに転送されています。 これを止めるには?
企業環境にいる場合は、電子メール管理者がサーバー側で転送を設定している可能性があります。 IT部門に連絡して、転送を停止できるかどうかを確認してください。