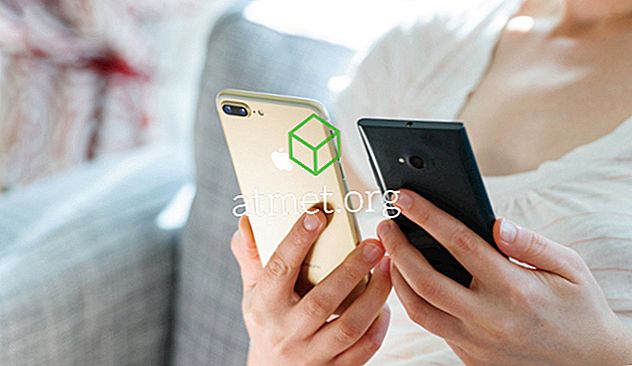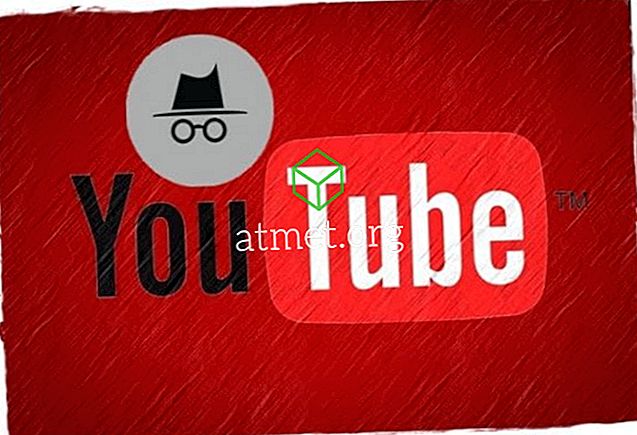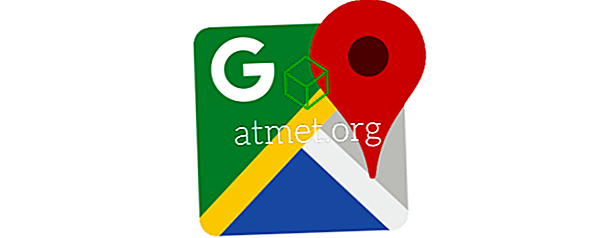遅かれ早かれ、あなたはスクリーンショットを撮りたいものに出会うことになるでしょう。 Microsoft Windows 10でスクリーンショットを撮る方法はすでにあるかもしれませんが、もっと良い方法があればいいのにと思います。
Windows 10でスクリーンショットを撮る方法はたくさんあります。次の方法のいずれかが、現在使用している方法よりも簡単です。 あなたがWindows 10に不慣れであっても、あなたはそれらが初心者に優しいのであなたがこれらのスクリーンショットの指示を使いやすいと感じるべきです。
1. Windows + PrtScnメソッド
この方法は、必要なものが画面全体のスクリーンショットであり、そのときに開いている可能性のあるすべてのタブとアプリケーションが含まれている場合に役立ちます。 それで問題なければ、WindowsキーとPrint Screenオプションを同時に押します。 あなたがそれを正しくしたならば、スクリーンは数秒間薄暗くなるでしょう、しかしすぐに明るく戻ります。

最近撮影したスクリーンショットを見つけるには、Windowsファイルマネージャを開き、[画像]を選択します。 Imagesに入ると、Screenshotsという名前のフォルダが表示されます。 そのフォルダを開くと、そこにあります。
2. Alt + PrtScnメソッド
最初の方法とは異なり、Alt + PrtScn方法では、スクリーンショットを撮ったことがないように見えます。 しかし、それはクリップボードに保存されていないという意味ではありません。

Cortanaの検索ボックスに入力してPaintアプリを開き、左上の[Paste]オプションをクリックします。 スクリーンショットあなたのツールは自動的に投稿され、それは編集の準備が整います。
3. FNキーを使用してスクリーンショットを撮る方法
上記の方法はラップトップでは動作しないかもしれないので、あなたはあなたのスクリーンショットのために常にFNキーを頼りにすることができます。 次のようなキーの組み合わせを試すことができます。
- FN - Windows + PrtScn - スクリーンショットはPictures Libraryに保存されます
- Fn + PrtScn
- Fn + Alt + Prtscn
- Fn + Space - Surface Proタブレット用
- Fn + Alt + Space - Surface Pro Tabletの場合、スクリーンショットはクリップボードに保存されます。
4.特定のエリアのスクリーンショットを撮る方法

あなたが全画面のスクリーンショットを必要としないならば、あなたがディスプレイの特定の部分をとらえることを試みることができるキーの組み合わせがあります。 あなたがあなたのコンピュータにまだ別のアプリをインストールしたくないなら、これは素晴らしいオプションです。
Windows + Shift + Sを押す。すべてが灰色に変わってプラス記号が表示されたら、右クリックして保存したい領域を選択する。 四角形は消えますが、画像はクリップボードに保存されます。
5. Windowsスニッピングツール

Snipping Toolも使用できることを忘れないでください。 Newボタンをクリックしてキャプチャしてください。 [モード]ドロップダウンメニューをクリックしてスクリーンショットの形状を選択します。[フリーモード]、[長方形]、[Windows Snip]、[全画面表示]のいずれかになります。 スクリーンショットを最大5秒遅らせて、設定に必要な時間を確保することもできます。
結論
ご覧のとおり、Windowsコンピューターでスクリーンショットを撮るにはさまざまな方法があります。 それはあなたが最も快適なものと一緒に行くことに関するすべてです、しかし今あなたはあなたが選ぶべき様々なオプションがあることを知っています。 どちらに固執すると思いますか。 コメント欄で教えてください。